Linking activities / key moments using the planning window
To link activities / key moments using the planning window (drag-and-drop):
- In the Items toolbar, click on the Link button on the far right.
- Hover the cursor over a key moment, or over the start or end of an activity bar. The cursor will turn into a cross.
- Left-click and drag from the key moment/activity you want to refer to, towards the target key moment or activity (start/end of the activity). While you drag, you will see an arrow.
- Release your left mouse button. You will see a blue or black arrow to indicate that the two items are linked.
- If you check the Details pane, you will see that the first option is selected and that the fields are completed to ‘1 days after the activity or key moment in question’.
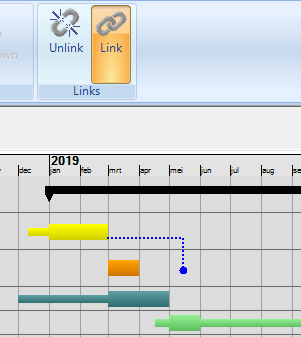
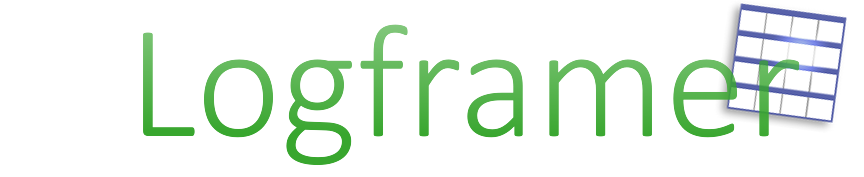
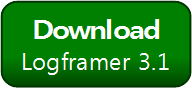


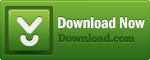
Add new comment