Linking activities and key moments
There are two ways to set the (start) date of a key moment or activity:
- You can set an exact (absolute) date. This means that the activity or key moment is not linked to any other activity or key moment. If your project is postponed with three months and you change its start date, any activity or key moment with an exact date will not move as well.
- You can set a relative date: this means that you indicate that the activity or key moment will start so long before or after another activity or key moment. The most important and most frequently used key moment to refer to is the project's start date. This means that if your project is postponed with three months and you change its start date, all activities and key moments with a relative (linked) start date will move as well.
Apart from the project's start and end date, you can link an activity or key moment to any other activity or key moment. Blue arrows show which activities and key moments refer to a certain key moment. Black arrows show which activities or key moments refer to a certain activity. You can show or hide these arrows using the Lay-out toolbar: in the View section click on the Links to key moments or Links to activities button.
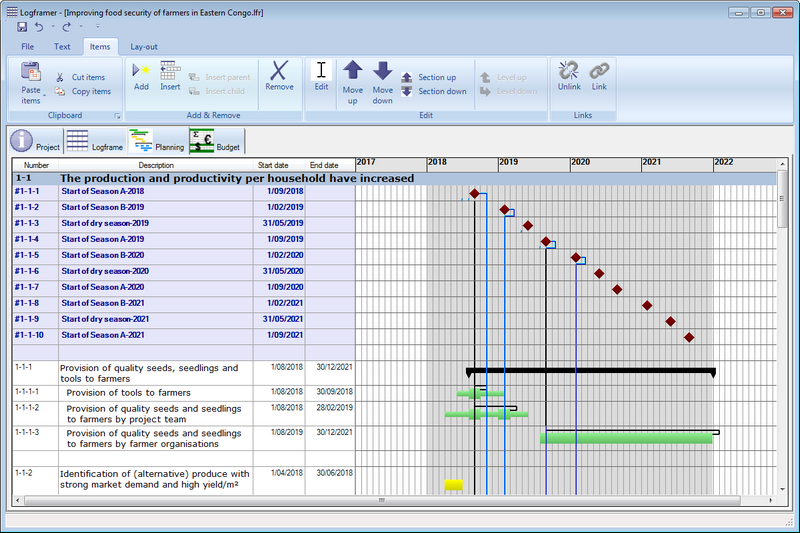
Linking activities / key moments using the planning window
To link activities / key moments using the planning window (drag-and-drop):
- In the Items toolbar, click on the Link button on the far right.
- Hover the cursor over a key moment, or over the start or end of an activity bar. The cursor will turn into a cross.
- Left-click and drag from the key moment/activity you want to refer to, towards the target key moment or activity (start/end of the activity). While you drag, you will see an arrow.
- Release your left mouse button. You will see a blue or black arrow to indicate that the two items are linked.
- If you check the Details pane, you will see that the first option is selected and that the fields are completed to ‘1 days after the activity or key moment in question’.
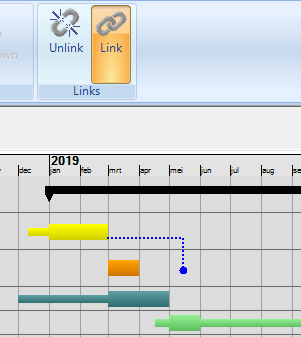
Unlinking activities / key moment using the planning window
To unlink activities / key moment using the planning window (drag-and-drop):
- In the Items toolbar, click on the Unlink button on the right.
- Click on the target activity/key moment. You will see that the blue / black arrow disappears. The location of the activity/key moment will not change however.
- If you check the Details pane, you will see that the second option is selected and that the relative date has been changed into an exact date.
Setting a relative date using the Details pane
To set a relative date using the Details pane:
- Key moment: click on the key moment in the Planning window and in the Details pane make sure that the first option is checked. Then:
- Enter the number of days, weeks, months, years…
- Select the time unit from the drop-down list
- Use the drop-down list to indicate if the key moment comes before or after the referenced activity/key moment
- Use the last drop-down list to select a key moment or activity. You can reference to the project's start or end date, or any other key moment or activity.
- Activity: click on the activity in the Planning window. Select the Duration tab if it's not visible in the Details pane. Make sure that the first option is checked (‘At this exact date’). Then set the period between the activity and the other activity or key moment in the same way as described above.
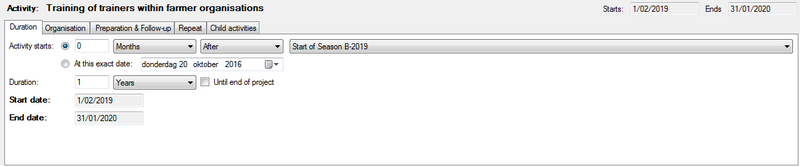
Setting an exact (absolute) start date
To set an exact (absolute) start date:
- Key moment: click on the key moment in the Planning window and in the Details pane make sure that the bottom option is checked (‘At this exact date’). Then use the date selector to set the date of the key moment.
- Activity: click on the activity in the Planning window. Select the Duration tab if it's not visible in the Details pane. Make sure that the bottom option is checked (‘At this exact date’). Then use the date selector to set the date of the Activity.