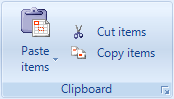Planning items
The planning window allows you to plan the different activities and key moments (milestones) of your project. It contains the following items:
- Key moments such as deadlines, milestones, external events, etc.
- Processes, which consist of several activities
- Activities, which can exist on their own or as part of a larger process. If you add sub-activities to a parent activity, it becomes a process.
Activities, processes and key moments are grouped per output of your logical framework. Key moments are always ordered by date.
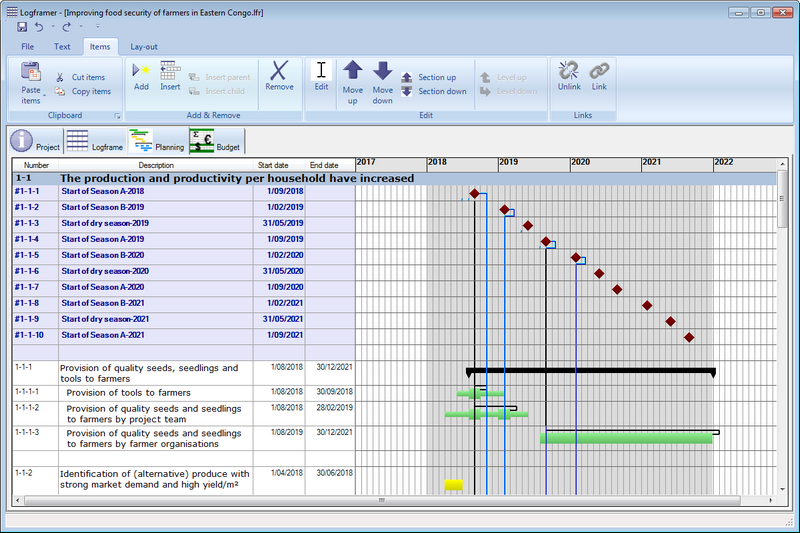
Parent-child relations
Planning items are linked to each other in two ways:
- Outputs and key moments are vertically linked to each other (vertical logic): each output can have several key moments
- Outputs and activities are vertically linked to each other (vertical logic): each output can have several activities
- Each activity (process) can have several sub-activities (and so on)
When you move items around, Logframer will make sure the vertical logic remains intact. This means for instance that when you drag output 2 before output 1, that the key moments and activities of output 2 will also be placed before those of output 1.
Adding items and working with text
For each output, there are two sections in the main planning window. Directly below the output you can enter key moments in the blue section. If this blue section is not visible, go to the Lay-out toolbar and in the Items section click on the Key moments button.
Below the blue key items section in the planning is the activities section (in white). To add an activity, simply start typing in an empty cell. If the white activities section is not visible, go to the Lay-out toolbar and in the Items section click on the Activities button.

You can edit the text of the activities and processes like you would in any word processor using the Text ribbon tab. You can change the typeface or size, make text bold, underlined... and align the text to the left, right or centre.
You can't change the typeface etc. of the key moments.
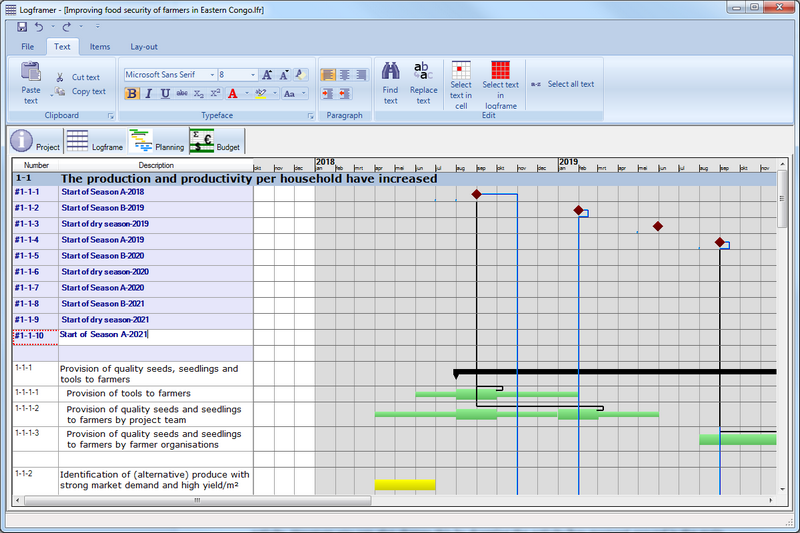
Moving items around
You can move a key moment to another output. But you can't change the order of the key moments of a certain output because they are ordered according to date.
You can change the order of the activities of an output and drag activities from one output to the other.
To select a single item, click on it with the left mouse button. To select more than one item, press the left mouse button and drag. The red selection rectangle will expand to include other cells, but you can only select cells within a single section.
To move items, press the right mouse button within your selection (red selection rectangle) and drag it to the place where you want to insert the items. A green indicator line will appear and show the current location. When you come close to the top or bottom border of the logframe, it will scroll up or down. Release the right mouse button to insert the items you selected.
Another way to move items is to use the Move Up and Move Down buttons in the Lay-out ribbon tab (only enabled for activities, not for key moments). You can also move the item one section up or down (from one output to the other).

Copying and pasting planning items
You can cut, copy and paste items in three different ways. First select the items you want to copy paste (see ‘Moving items around’).
- Use the Cut, Copy and Paste buttons of the Items ribbon tab.
- Press Ctrl+X to cut; Ctrl+C to copy and Ctrl+V to paste
- Right click into the red selection rectangle and move the green indicator line to where you want to copy the item(s) (see ‘Moving items around’). But this time hold the Ctrl button when you release the right mouse button. This will copy the selected item(s) instead of cutting and pasting them.