Dragging to change start, end and duration of activities and key moments
You can use the Details pane to specify the date of a key moment or the start date and duration of an activity. However you can also change this by dragging the activity/key moment around in the main window.
Key moments:
- Click and hold the key moment with the left mouse button. Drag it in the direction of the date you want to place it. You will see a date appearing next to the key moments symbol (the red diamond shape), allowing you to release it exactly on the right date.
- Notice that the key moments are listed according to date. So if your key moment comes before or after other key moments, it will change its place in the list (going up or down in the list).

Activities:
- To change the starting date of the activity: click and hold the left side of the activity bar and then drag it in the direction of the date you want to place it. You will see a date appearing next to the activity bar, allowing you to release it exactly on the right date. This operation will not change the duration of the activity

- To change the end date of the activity: click and hold the right side of the activity bar and then drag it in the direction of the date you want to place it. You will see a date appearing next to the activity bar, allowing you to release it exactly on the right date. This operation will change the duration of the activity.
- To move the activity without changing the duration: click and hold somewhere inside the activity bar and then drag it in the direction of the date you want to place it. You will see two dates appearing next to start and end of the activity bar, allowing you to release it exactly on the right date. This operation will not change the duration of the activity.
- A shorter/longer preparation period: click and hold the left side of the thin preparation bar before the activity and then drag it in the direction of the date you want to place it. You will see a date appearing next to the preparation bar, allowing you to release it exactly on the right date. This operation will change the duration of the preparation period but will not change the start date or duration of the activity.
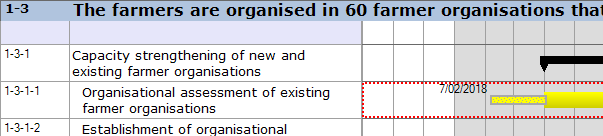
- A shorter/longer follow-up period: click and hold the right side of the thin follow-up bar on the right side of the activity and then drag it in the direction of the date you want to place it. You will see a date appearing next to the follow-up bar, allowing you to release it exactly on the right date. This operation will change the duration of the follow-up period but will not change the start date or duration of the activity.
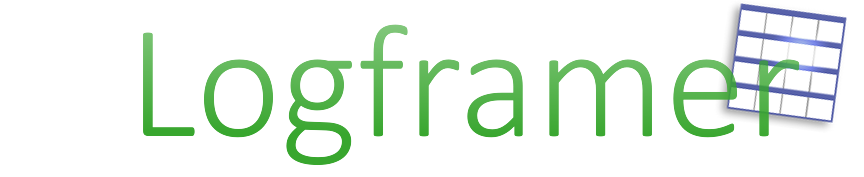
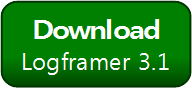


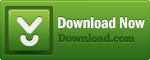
Add new comment